タスク管理ツール「Planner」を使ってみた
こんにちは。開発一部の西です。 タスク管理ツールのPlannerを使ってみましたので、レポートしたいと思います。
チームで作業するならタスク管理ツールは必須アイテム
チーム内でタスクの進捗管理をし、その内容を共有できるツールを利用されている方も多いかと思います。
Web会議では、タスク管理ツールの画面を共有しながら進捗確認することもよくありますよね。
すぐに思いつくツールとして、Notion、Slack、Backlogなどがあります。
それらの多くは、個別にユーザ登録をして、Webサイトから利用、またはアプリケーションをPCにインストールして利用することになります。
ところが、所属チーム内にそれらが導入されておらず、利用したくても簡単に導入できない環境で作業されている方も少なくありません。
そこで今回は、広く利用されているMicrosoft Teamsの環境から、簡単にタスク管理が利用できるPlannerをご紹介します。
TeamsのタブにPlannerを追加する
TeamsはWebブラウザから利用することもできますが、ここではアプリ版を使用して説明していきます。
それでは早速、チャネルのタブにPlannerを追加する手順をみていきましょう。
まずは、Teamsの画面中央上部にある「+」をクリックしてタブを追加していきます。

表示された検索ダイアログより「Planner」と入力してアプリを検索し、そのアイコンを選択します。
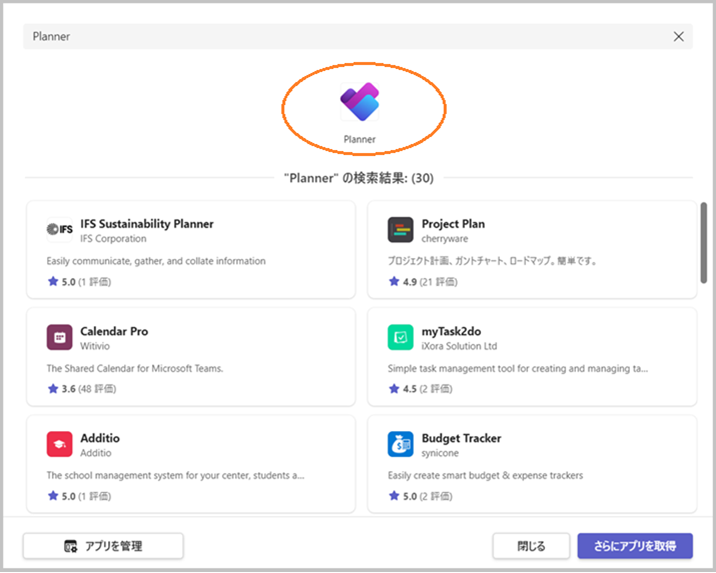
するとPlannerの初期設定ダイアログが表示されますので、タブ名を入力して「保存」をクリックします。
今回は、タブ名「タスク管理」として作成します。
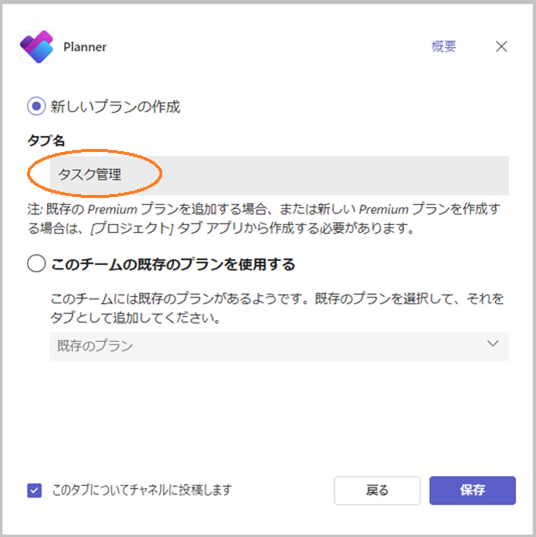
保存ボタンを押下すると「タスク管理」タブが画面上部に追加され、タスク管理を開始できる環境が整いました。以上で準備は完了。簡単ですよね。

タスクを登録してみる
次にタスクを登録してみます。画面上部の「グリッド」を選択すると以下のようなレイアウトとして表示されます。
そこで「+ 新しいタスクの追加」を選択すると最下行に新規タスク用の行が追加されます。
項目は、タスクの「タイトル」、担当者の「割り当て」、「開始日」、「期限」、「バケット」、「進捗」、「優先度」、「ラベル」から構成されています。
ちなみに「ラベル」は、タスク毎に共通情報のラベル名を決めて付与しておくことで、タスクが増えていった際に管理しやすくなります。
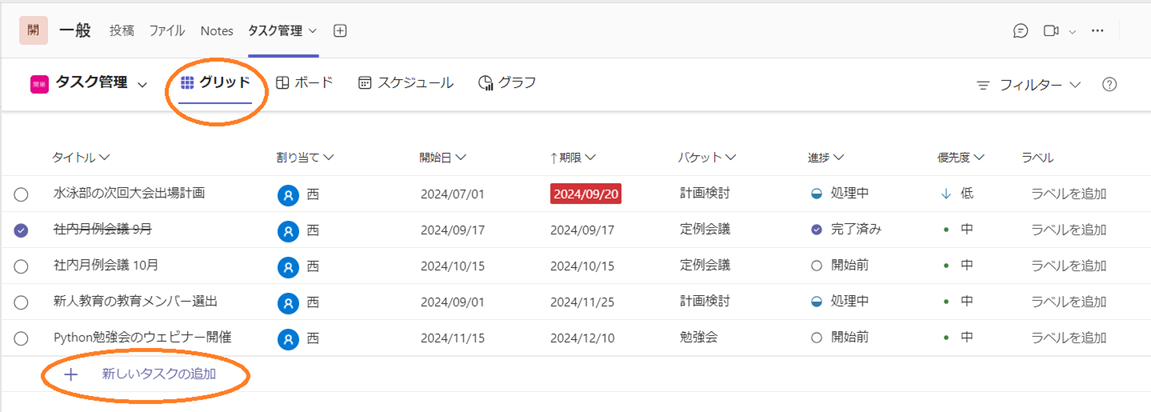
また、画面上部の「ボード」を選択すると、以下のように「バケット」単位のレイアウトになります。
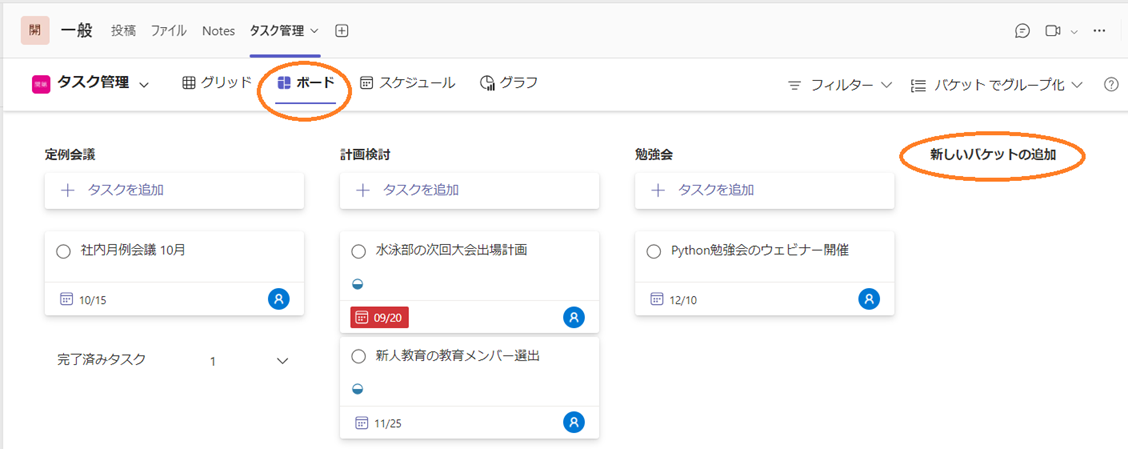
バケットには、そのタスクがどのような区分なのかを設定しておくことで、区分別に状況整理ができるかと思います。
例えば、プロジェクトのサブシステム毎にバケットを作成しておくと、各サブシステムの残課題や進捗状況が把握しやすくなると思います。
新しいバケットを追加するには、画面右側にある「新しいバケットの追加」を選択してバケット名を入力することで増やすことができます。
メール通知機能も備わっている
タスクに担当者としてアサインされた場合や期限に対するリマインドとして担当者へメール通知される機能も備わっています。
具体的には、以下のタイミングでメール通知されます。
・他のユーザが自分にタスクを割り当てたとき
・期限を設定し、その期限が近付いたとき、および期限超過したとき
・割り当てたタスクのコメント欄(下記イメージ図参照)にメッセージが追加されたとき
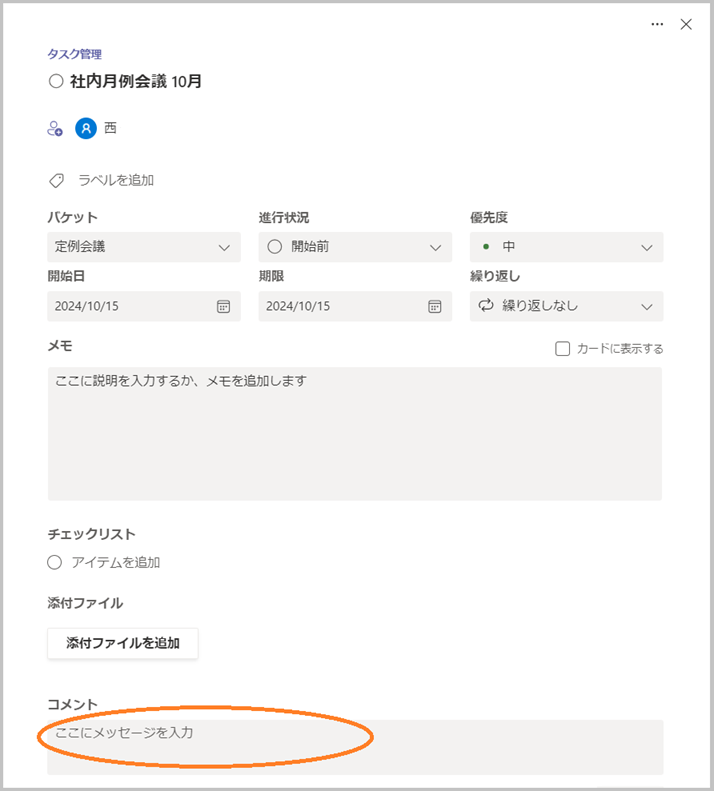
最後に
タスク管理ツールのPlannerを紹介しましたが、いかがでしたでしょうか。
すでにTeamsを利用されている方なら簡単に導入できますので、ぜひタスク管理ツールの候補の1つとしてご検討ください。