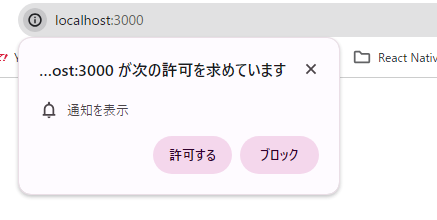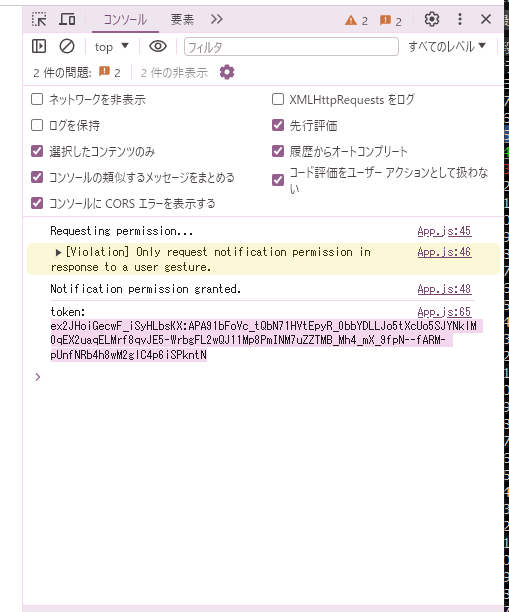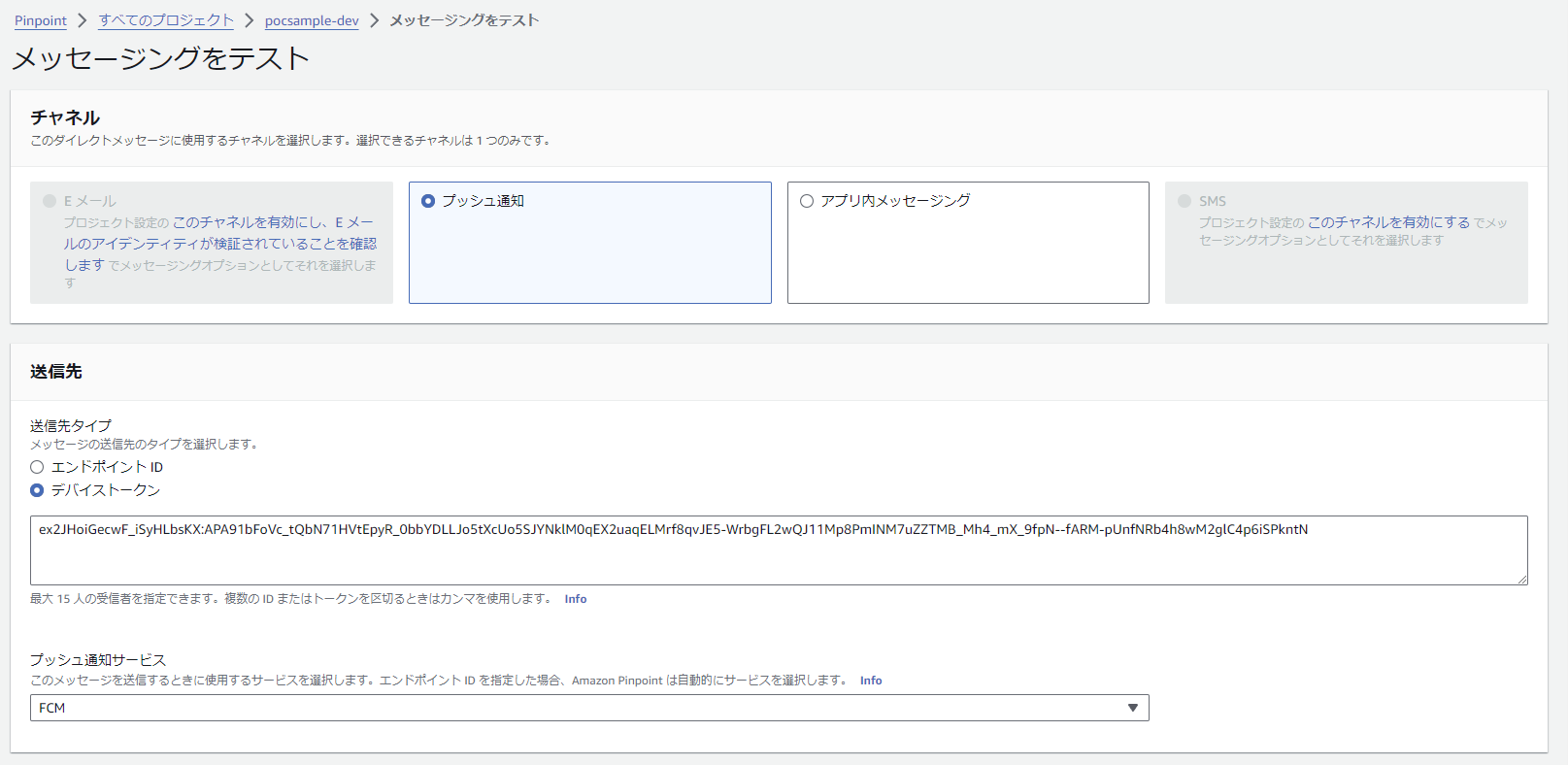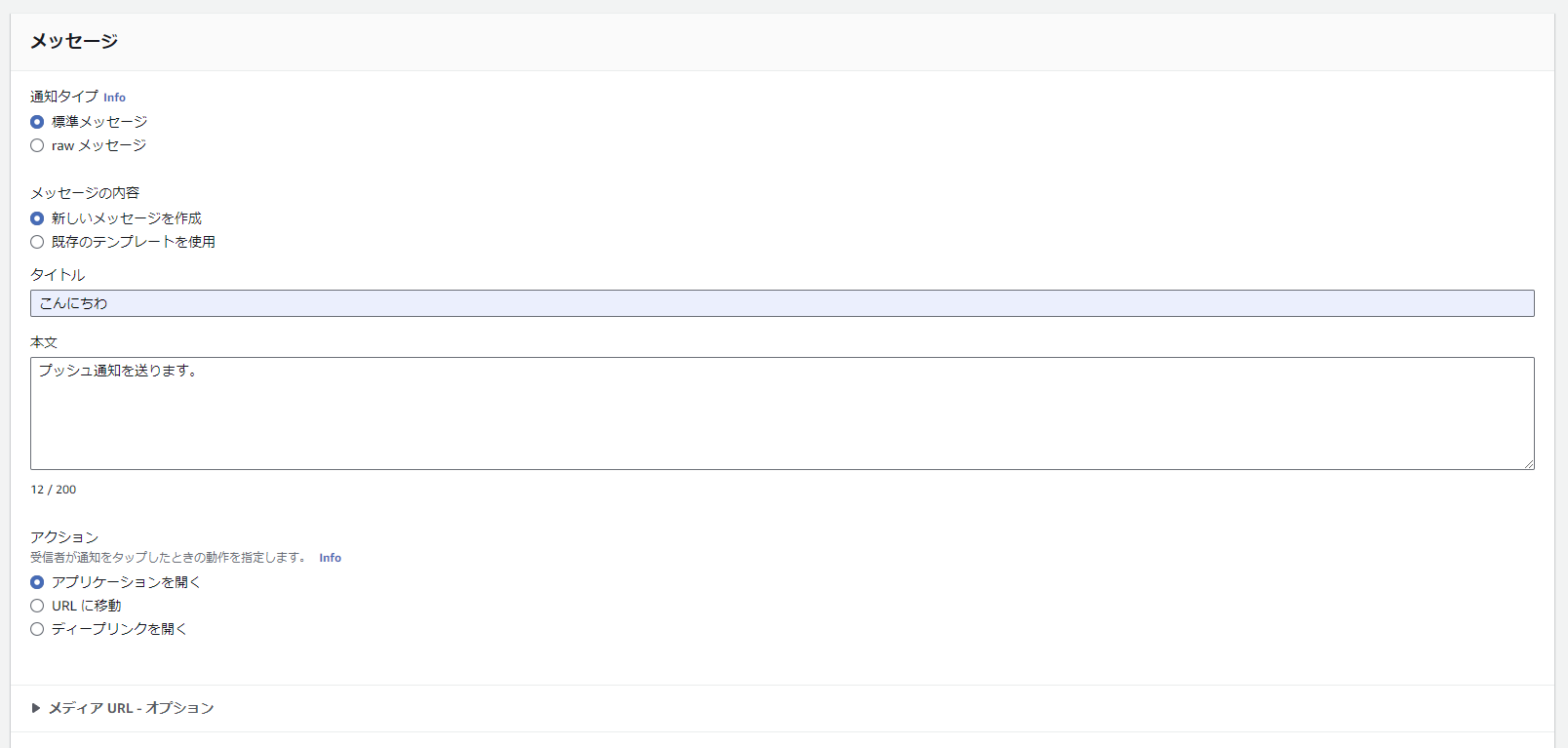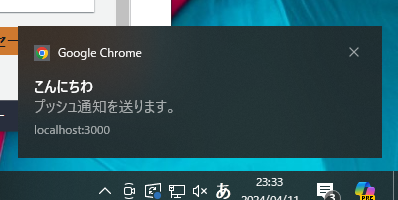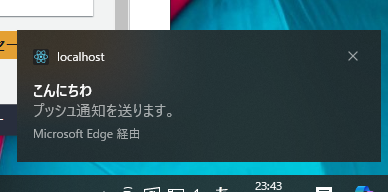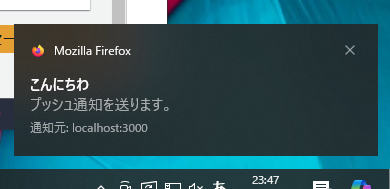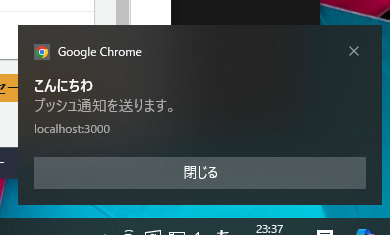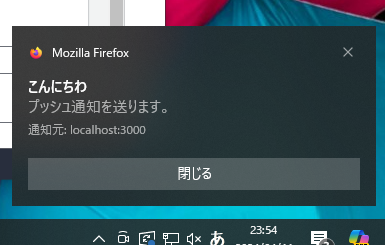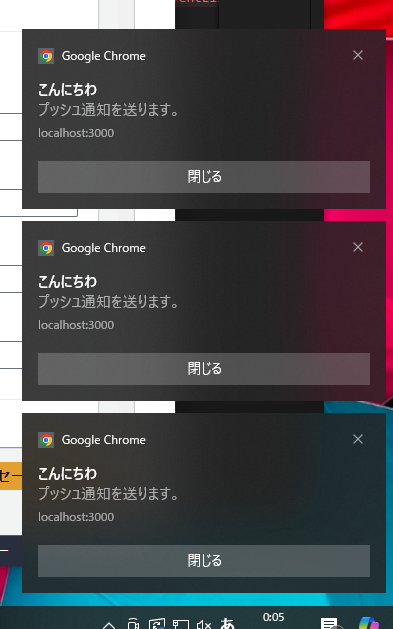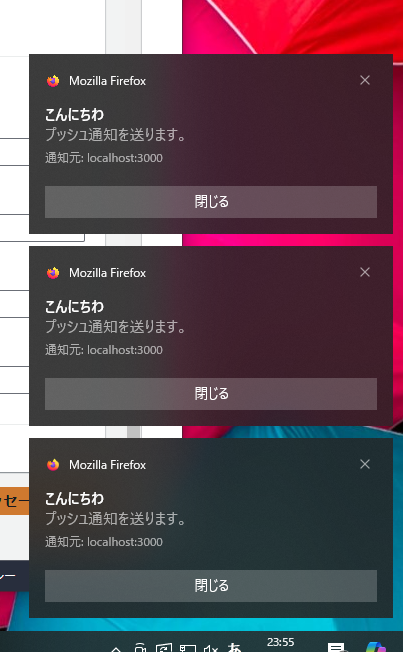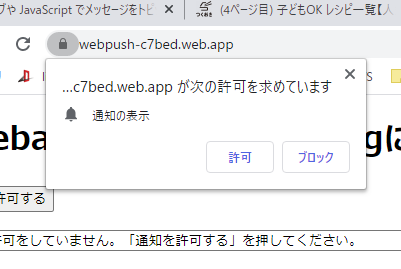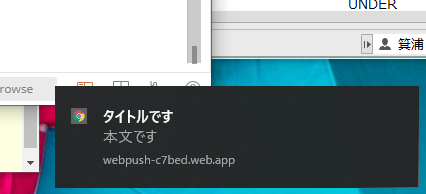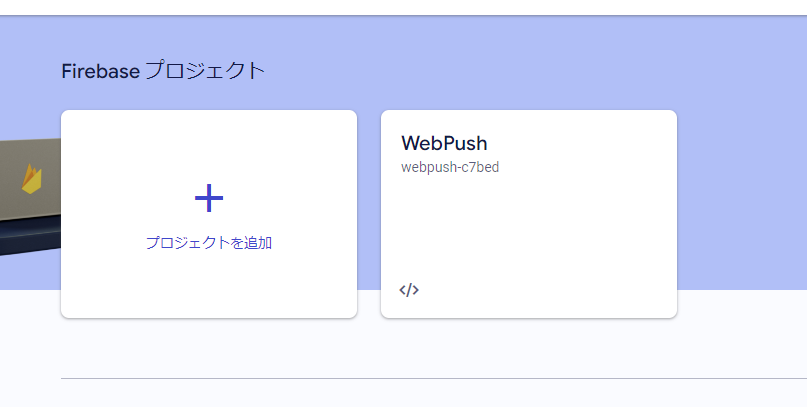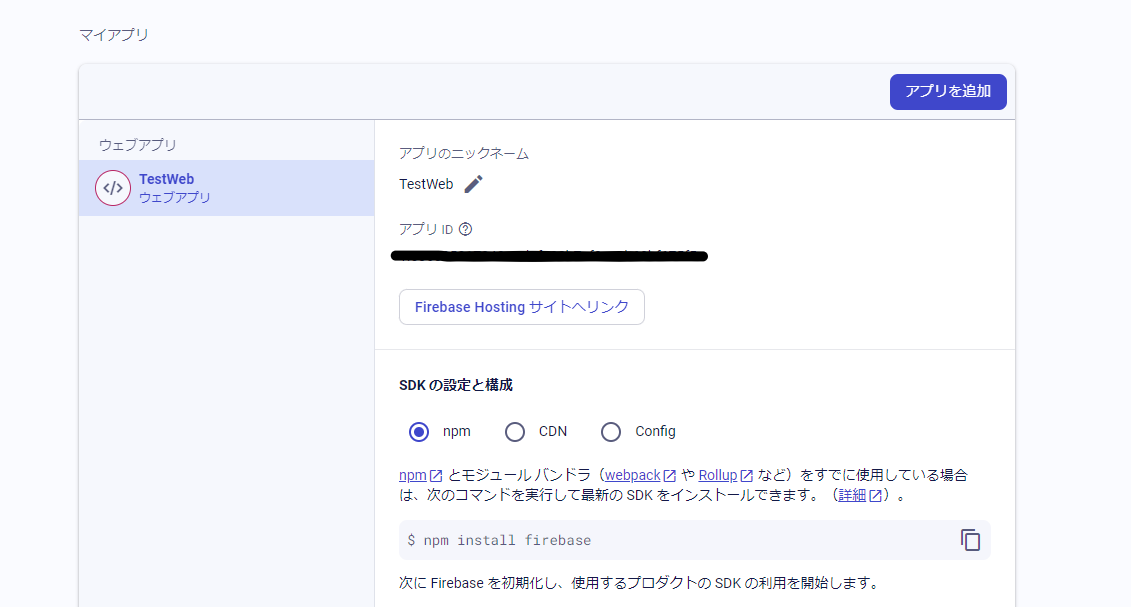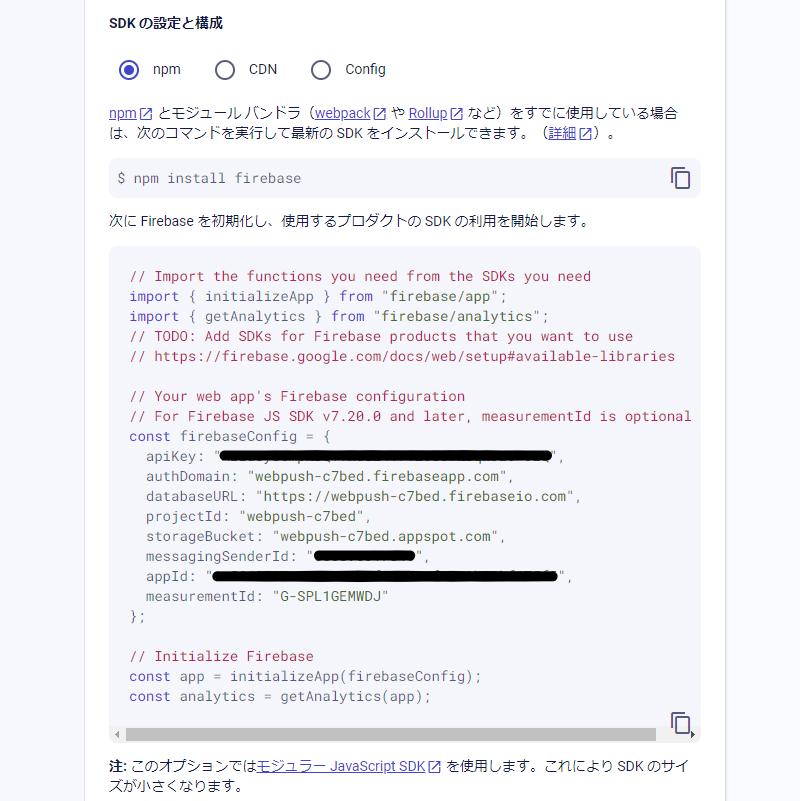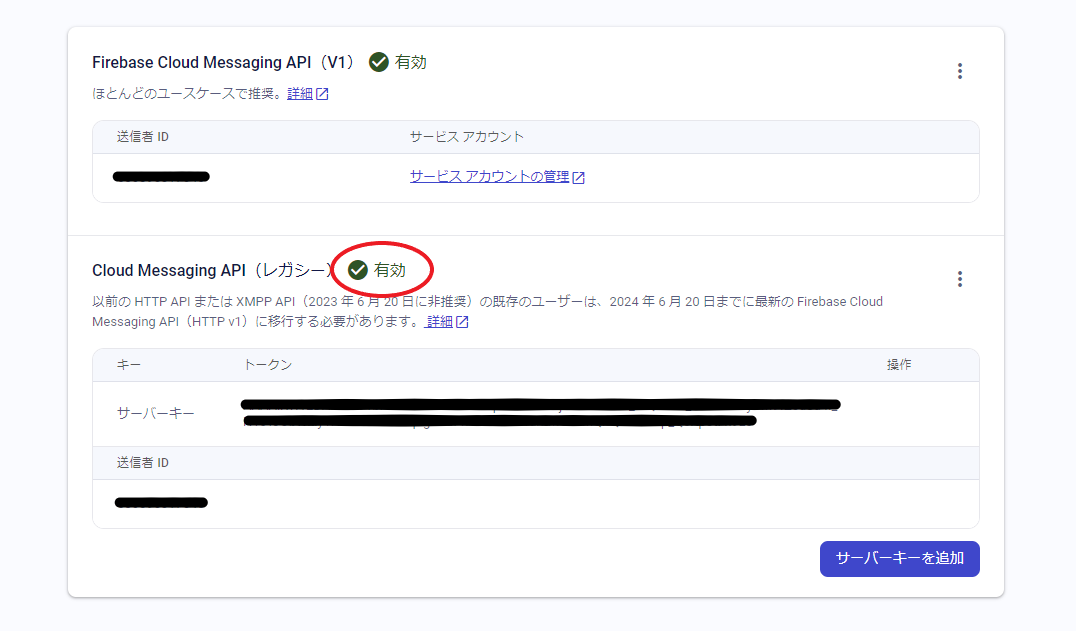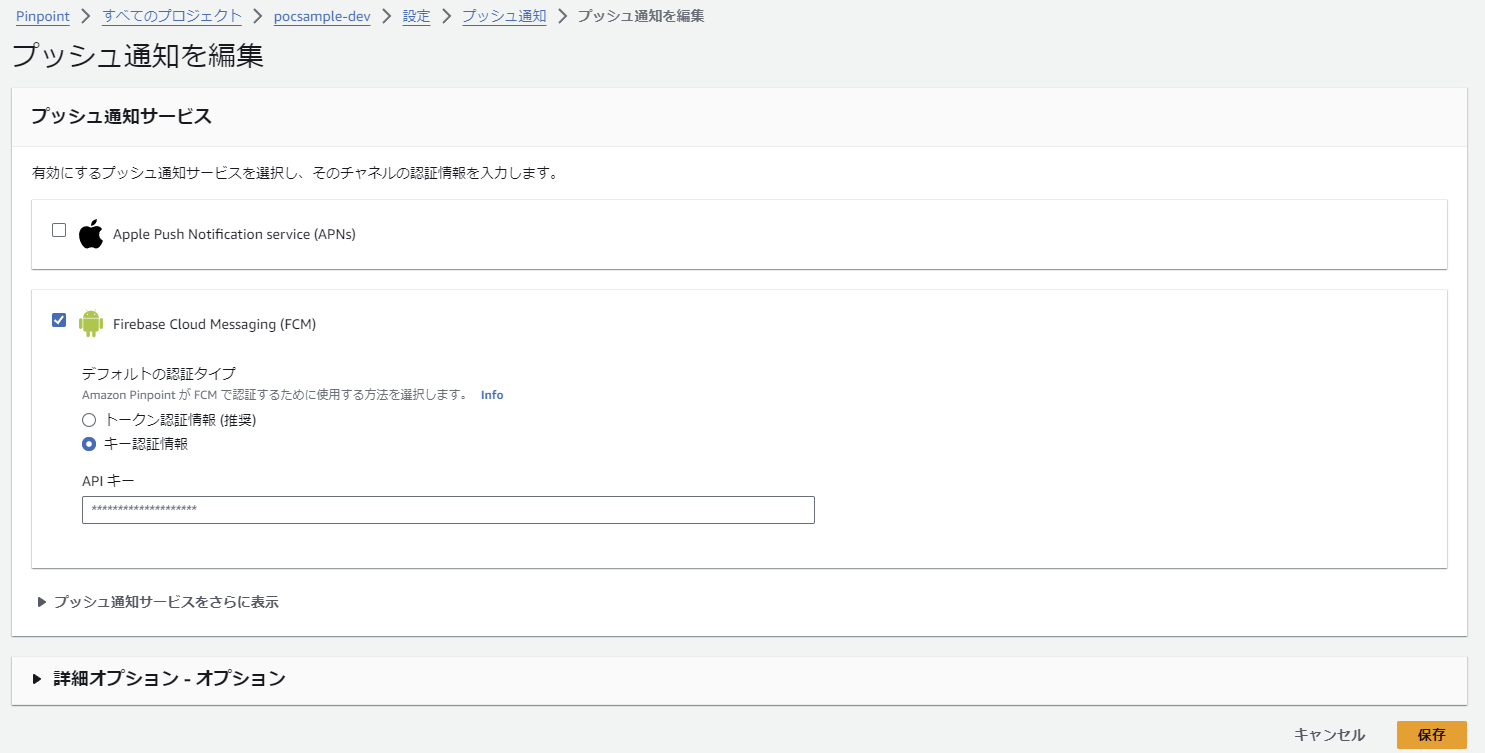GOOGLE FIREBASE って何ができるの?
🛜アプリ開発を加速する次世代クラウドサービス
▶️はじめに
業務でSQLを使用してデータ操作をしているうちに、『NoSQL』とはどういったものか?
どうやってデータを操作するのかとうい好奇心が湧きました。
そこで手軽に『NoSQL』を試せる環境がないかと調べていると、
今回の題目である【Firebase】にたどり着きました。
調べてみると、Googleが提供する「Firebase(ファイアベース)」は、近年のアプリ開発では、
スピードと柔軟性が求められる中、モバイル・Web開発において注目を集める存在のようです。
本記事では、予備知識ゼロの筆者がFirebaseの基本的な機能やメリットに加え、
他のクラウドサービス(AWSやAzure)との違いも含め、自分なりに理解した内容を解説します。
また、弊社箕浦のTechブログでは実際にFirebaseを設定している記事が掲載されていますので、
ご興味のある方は是非ご参照ください。
https://techblog.dearsystem.jp/blog/2024-04-05-01
|
▶️Firebaseの概要
Firebaseは、Googleが提供するクラウドベースのアプリ開発プラットフォームです。
サーバーの構築や運用を意識せずに、リアルタイム通信・ユーザー認証・データ保存・通知配信などの
機能をアプリに簡単に組み込める、**BaaS(Backend as a Service)**の代表格です。
開発者はFirebaseを使うことで、サーバーレス環境でバックエンドの構築・運用が可能 となり、
フロントエンドやUI開発に集中しやすくなります。
リアルタイムデータベース、認証、クラウドストレージ、分析、通知など、
アプリに必要な多くの機能をワンストップで提供しています。
元々は2011年に独立した企業としてスタートし、2014年にGoogleに買収されて以降、急速に進化を遂げています。
|
▶️Firebaseで実現できること/得意なこと
1. リアルタイムデータの同期
Firebase Realtime Database や Cloud Firestore により、複数端末間でデータをリアルタイムに同期。
チャットアプリや出欠管理、ライブ更新系のアプリに最適。
2. 認証機能の実装
Googleアカウント、メール認証、電話番号など複数の方式を数行のコードで導入可能(Firebase Authentication)。
3. 通知の配信
Firebase Cloud Messaging(FCM)で、モバイルやブラウザへのプッシュ通知を簡単に実装。
4. クラウドストレージ
Firebase Storage で、画像やドキュメントなどのファイルをクラウドに安全に保存・共有可能。
5. ユーザー行動の分析
Firebase Analytics により、ユーザーの操作や行動履歴を可視化し、改善施策に活用。
|
▶️Firebaseのメリットとデメリット
メリット
サーバーレスで開発が可能(インフラ管理不要)
リアルタイム通信が得意(双方向の即時同期)
セットアップが簡単(初心者でも扱いやすい)
Googleインフラによる高いスケーラビリティ
Webとモバイル両対応
デメリット
無料プランには利用制限がある(同時接続数や転送量)
複雑なSQL操作には不向き(NoSQL型)
依存度が高いクラウド設計(オフライン対応が限定的)
データ構造設計次第でコストが予想外に膨らむ可能性
|
▶️Firebaseの課金情報( 2025年時点)
Firebaseには無料と有料の主に以下の2プランがあります。
小規模なアプリでかつ、扱うデータ量も少ないならば、無料でも十分使用できます。
| プラン名 | 内容 | 料金 |
|---|---|---|
| Spark(無料) | 小規模開発向け。基本機能に制限あり。 | 0円 |
| Blaze(従量課金) | 商用向け。使用量に応じて課金。 | 実利用ベース |
Blazeプランの参考料金(USD)
Realtime DB 保存:$5/GB、ダウンロード:$1/GB
Firestore 書込:$0.18/10万件、読込:$0.06/10万件
Storage 保存:$0.026/GB/月、転送:$0.12/GB
※地域・為替によって変動あります。最新の公式サイトで確認を。
|
▶️Firebaseと AWS / Azureの違いは?
同様の要件で検討対象となるAWSやAzureとは、いったいどういった違いがあるのでしょうか
Firebase、AWS、Azureはそれぞれクラウドベースのサービスですが、目的や設計思想が大きく異なります。
以下にFirebaseとの差異をまとめてみました。
| 比較ポイント | Firebase | AWS / Azure(主にRDS, Cosmos DB, etc) |
|---|---|---|
| 開発対象 | モバイル/Webアプリ向け | 大規模システムやエンタープライズアプリ全般 |
| 提供スタイル | サーバーレス・マネージド型BaaS(Backend as a Service) | IaaS/PaaS(仮想マシンやデータベースの構築・管理が必要) |
| セットアップの手軽さ | 極めて簡単(即開発可能) | 柔軟だが初期構築や設計に時間がかかる |
| データベース構造 | NoSQL(Firestore, Realtime DB)中心 | RDB(MySQL, PostgreSQL等)やNoSQL(DynamoDB, Cosmos DBなど)も選択可 |
| リアルタイム通信 | 標準でリアルタイム同期対応 | 別途実装が必要(WebSocket等) |
| スケーラビリティ | 自動(サーバーレスのため) | 手動設定または自動スケールの設計が必要 |
| 運用の自由度 | 限定的(内部構造はブラックボックス) | 高い(OSレベルのカスタマイズも可能) |
| 利用コストの考え方 | 少量利用なら無料で非常に安価 | 初期から料金が発生する場合もあるが、スケールに応じて設計可能 |
| 管理対象 | Firebaseコンソールで簡単管理 | AWS/AzureポータルやCLI/SDKで詳細管理 |
| セキュリティ設定 | Firestoreルールなど簡易制御 | IAM、VPC、Firewallなど高精度なセキュリティ設定 |
|
▶️Firebaseが向いているケース
⇒ アジャイル開発・プロトタイプ作成
⇒ リアルタイム性が必要な教育アプリや出欠管理
⇒ サーバー構築の専門知識がない小〜中規模プロジェクト
⇒ AWS/Azureが向いているケース
⇒ 複雑な業務システムや高トラフィックアプリ
⇒ リレーショナルデータベースを多用する場合
⇒ セキュリティやカスタマイズの自由度が求められる場合
|
▶️まとめ
Firebaseは、スピーディーにアプリ開発を進めたいチームや個人開発者にとって
非常に強力な選択肢となりそうです。
特にリアルタイム性やモバイル/Webの統合開発が必要な場面では、
他のクラウドサービスと比較しても抜群の効率性を発揮すると考えられます。
一方、AWSやAzureはより柔軟で強力なインフラ制御が可能なため、
エンタープライズ向けや大規模サービスに適していると考えられます。
★ Firebaseは**「すぐ作れる」「すぐ動く」**を最重視するプロジェクト向き。
★ AWS/Azureは**「自由に作れる」「複雑なシステムに対応できる」**のが強み。
|
▶️あとがき
当初の疑問であったはずの『NoSQL』はどこいった???
という内容のブログになりましたが、実はFirebaseを使用して、簡単な『出欠確認アプリ』を
試作しているところです。
運よく完成となった暁には、今回触れることができなかったFirebaseの実際の設定方法や
『NoSQL』の使用感もあわせて記事にできればと考えております。
(断念したらすみません。。。)
ただ、この『Firebase』には可能性を感じており、「自前のデータベースやシステムを持ちたいけれど、
AWSやAzureみたいな大がかりの物はちょっと・・・」とDX化に二の足を踏む
中小事業者向けのサービスとして、手軽に扱えかつ、開発工数も抑えられる本環境は
最適かとも思いました。